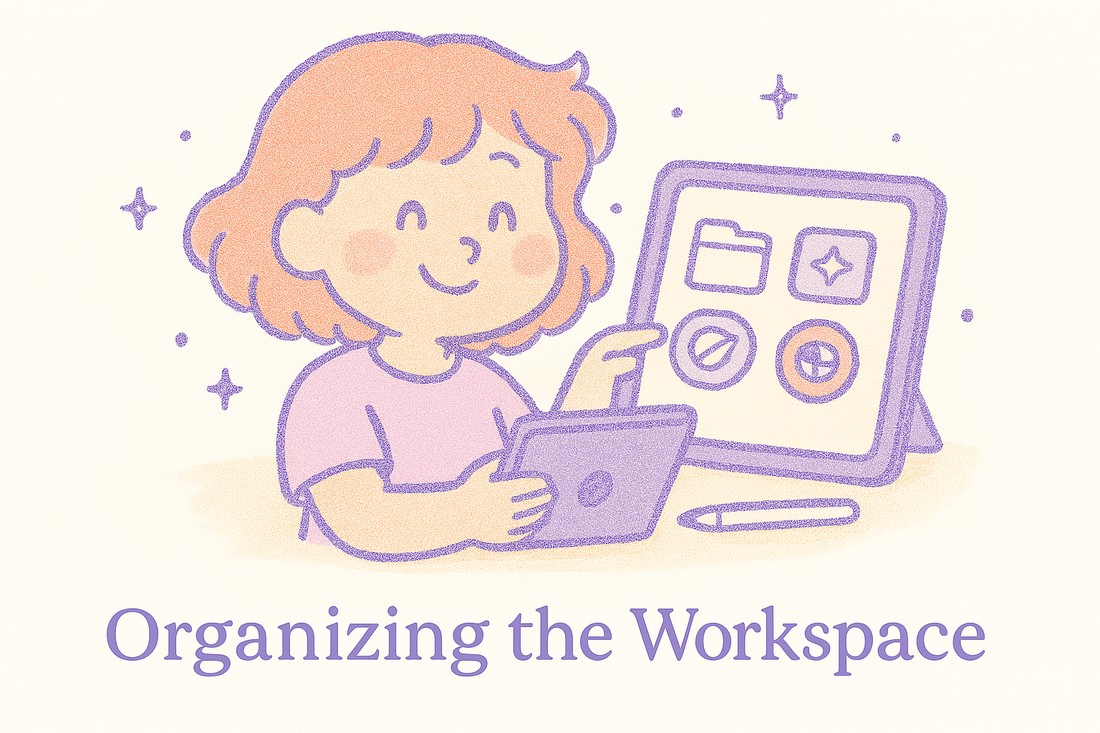Mit zunehmender Anzahl Ihrer Kunstwerke und Pinsel wird die Organisation in Procreate immer wichtiger. Ein aufgeräumter Arbeitsbereich spart nicht nur Zeit, sondern hilft Ihnen auch, sich besser auf die kreative Arbeit zu konzentrieren. Ob Ebenen, Pinsel oder Farbpaletten – Procreate bietet Ihnen viel Flexibilität bei der Gestaltung.
Verwalten der Galerie
Auf Ihrem Procreate-Startbildschirm – der Galerie – werden alle Ihre Leinwände gespeichert. Sie können die Übersicht mithilfe von Stapeln , die wie Ordner funktionieren, behalten:
-
Um einen Stapel zu erstellen, ziehen Sie ein Bild auf ein anderes.
-
Tippen Sie auf „Auswählen“, um mehrere Dateien gleichzeitig zu gruppieren und einen Stapel zu erstellen.
-
Sie können Stapel und Kunstwerke umbenennen, indem Sie auf ihre Namen tippen.
-
Das Neuanordnen ist ganz einfach: Tippen und halten Sie einfach und ziehen Sie dann Dateien oder Stapel.
Dies ist besonders nützlich, wenn Sie an verschiedenen Projekten arbeiten oder Kundenarbeiten von persönlicher Kunst trennen möchten.
Die Schichten unter Kontrolle halten
Auf einer Leinwand kann es schnell unübersichtlich werden, wenn Sie Ihre Ebenen nicht verwalten. Hier ein paar Tipps:
-
Benennen Sie Ihre Ebenen , indem Sie auf den Namen tippen – insbesondere bei großen Projekten.
-
Gruppieren Sie zusammengehörige Ebenen, indem Sie sie auswählen (nach rechts wischen) und auf „Gruppieren“ tippen.
-
Verwenden Sie Farben oder Miniaturansichten, um Dinge auf einen Blick zu erkennen.
-
Reduzieren Sie Gruppen , um die visuelle Unordnung zu verringern und das Ebenenbedienfeld übersichtlich zu halten.
Die Ebenenorganisation ist entscheidend, wenn Sie Detailarbeit leisten oder Wochen später zu einer Datei zurückkehren.
Pinsel organisieren
Die Pinselbibliothek kann schnell überfüllt sein, insbesondere wenn Sie benutzerdefinierte Pinselsets importieren. Sie können benutzerdefinierte Pinselsets erstellen, indem Sie oben in der Liste auf das „+“ tippen. Dann:
-
Ziehen Sie Pinsel in Ihre benutzerdefinierten Sets, um sie zu sortieren.
-
Benennen Sie Sets für bestimmte Stile um (z. B. „Skizzieren“, „Texturen“, „Tuschezeichnung“).
-
Duplizieren und passen Sie Pinsel an, damit Ihre Werkzeuge zu Ihrem Arbeitsablauf passen.
Durch die Sortierung der Pinsel können Sie ohne Verlangsamung zwischen den Stilen wechseln.
Farbpaletten verwalten
Auf der Registerkarte „Paletten“ des Farbbedienfelds können Sie Farbpaletten erstellen, löschen und umbenennen. Einige hilfreiche Tipps:
-
Verwenden Sie eine Palette pro Projekt oder Kunde.
-
Benennen Sie Paletten eindeutig (z. B. „Comic-Töne“, „Warme Landschaften“).
-
Importieren Sie Paletten aus Referenzfotos für konsistente Töne.
Sie können eine Palette auch anheften, damit sie immer sichtbar ist, was für den schnellen Zugriff hilfreich ist.
Die Flexibilität von Procreate macht es einfach, Ordnung zu halten – Sie müssen Ihr System nur einmal einrichten und es im Laufe der Zeit anpassen. Mit einem gut organisierten Arbeitsbereich verbringen Sie weniger Zeit mit der Suche nach Werkzeugen und mehr Zeit mit der Erstellung großartiger Kunstwerke. Im nächsten Beitrag zeigen wir Ihnen, wie Sie Ihre Arbeit exportieren – egal ob für Instagram, Druck oder Animation.