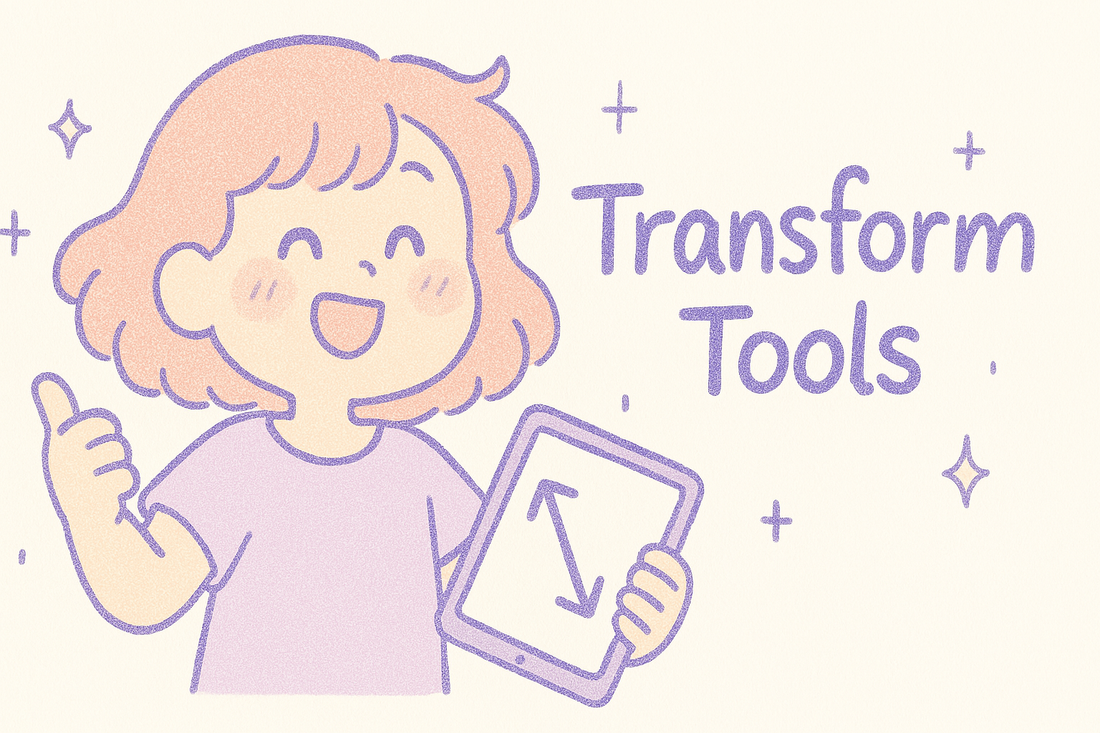Mit dem Transformieren-Werkzeug in Procreate können Sie jeden Teil Ihres Kunstwerks präzise verschieben, skalieren, drehen und umformen. Ob Sie eine Skizze neu positionieren, Proportionen anpassen oder stilisierte Verzerrungen erzeugen – die verschiedenen Transformieren-Modi und -Einstellungen geben Ihnen die volle Kontrolle, ohne etwas neu zeichnen zu müssen.
Aktivieren des Transformationswerkzeugs
Um „Transformieren“ zu aktivieren, tippen Sie auf das Pfeilsymbol oben links auf Ihrer Leinwand. Um die ausgewählte Ebene oder den ausgewählten Bereich wird ein Begrenzungsrahmen angezeigt, zusammen mit mehreren Optionen am unteren Bildschirmrand.
Transformationsmodi
Unten auf dem Bildschirm finden Sie verschiedene Transformationsmodi – jeder mit einem bestimmten Zweck:
-
Freiform : Ändern Sie die Größe frei durch Ziehen der Griffe. Das Seitenverhältnis ist nicht festgelegt, daher ideal für schnelle Anpassungen.
-
Einheitlich : Behält die ursprünglichen Proportionen der Auswahl bei der Größenänderung bei. Verwenden Sie diese Option, um ohne Verzerrung zu skalieren.
-
Verzerren : Ziehen Sie jede Ecke einzeln – nützlich zum Ändern der Perspektive oder des Winkels oder zum Anwenden eines „schiefen“ Aussehens.
-
Warp : Bietet ein flexibles Mesh-Raster, das Sie für organische Transformationen wie Biegen oder Strecken verschieben und ziehen können. Tippen Sie auf „Erweitertes Mesh“ für eine feinere Steuerung mit mehr Rasterpunkten.
Schnappen und Magnetismus
Um die Ausrichtung beim Verschieben oder Ändern der Größe beizubehalten, aktivieren Sie „Einrasten“ und „Magnetisch“ im unteren Menü:
-
Durch das Einrasten können Sie Ihre Auswahl an Kanten, der Mitte oder anderen Objekten auf der Leinwand ausrichten.
-
Durch Magnetismus wird die Bewegung auf geraden Linien fixiert, was für perfekte horizontale oder vertikale Verschiebungen hilfreich ist.
-
Wenn die Einrastfunktion aktiviert ist, werden gelbe Hilfslinien angezeigt.
Diese Funktionen sind großartig, wenn Sie mit Layouts, Text oder symmetrischen Kompositionen arbeiten.
Interpolationseinstellungen
Beim Ändern der Größe steuert die Interpolationseinstellung , wie Procreate die Pixel neu zeichnet:
-
Nächster Nachbar : Schnell, kann aber pixelig aussehen – am besten für Pixelkunst.
-
Bilinear : Sanftere Skalierung mit einem Gleichgewicht aus Geschwindigkeit und Qualität.
-
Bikubisch : Höchste Qualität – behält beim Vergrößern oder Verkleinern die meisten Details bei.
Die besten Ergebnisse erzielen Sie, wenn Sie beim Transformieren fertiger Grafiken „Bicubic“ und „Nearest Neighbor“ für scharfkantige Grafiken oder Pixeldesigns verwenden.
Tipps für Smart Transforms
-
Verwenden Sie „Transformieren“ auf Auswahlebenen, um nur einen Teil Ihres Kunstwerks zu optimieren, ohne das gesamte Bild zu beeinflussen.
-
Duplizieren Sie Ihre Ebene zunächst, bevor Sie größere Verzerrungsänderungen vornehmen. Auf diese Weise können Sie bei Bedarf eine Rückgängigmachung vornehmen.
-
Wenn Sie Text oder Logos verzerren, rastern Sie zuerst die Ebene, um sie in Pixel umzuwandeln.
Das Transformieren-Werkzeug ist eine der vielseitigsten Funktionen in Procreate. Es unterstützt Sie bei allen Aufgaben, von Layout-Optimierungen bis hin zu erweiterten Verzerrungen und Mesh-Manipulationen. Mit ein paar cleveren Tipps – wie dem Einrasten, der Wahl des richtigen Modus und dem Verständnis der Interpolation – können Sie Ihre Arbeit präzise und zerstörungsfrei anpassen. Im nächsten Beitrag zeigen wir Ihnen, wie Sie Transformieren-Werkzeuge mit Auswahlmasken kombinieren, um nur bestimmte Bereiche mit voller Kontrolle zu bearbeiten.