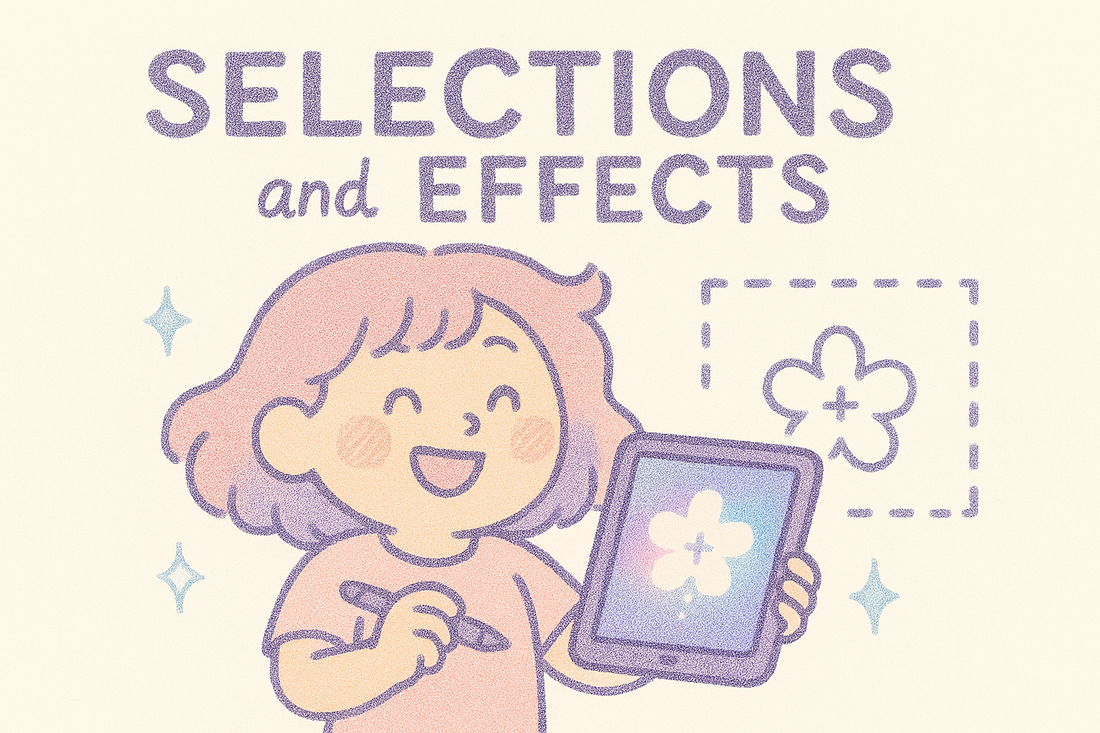Auswahlen und Masken geben Ihnen mehr Kontrolle über bestimmte Teile Ihres Bildmaterials und ermöglichen präzise Bearbeitungen, ohne die gesamte Ebene zu beeinflussen. Ob Sie Kanten verfeinern, Farben in einem Bereich ändern oder innerhalb einer Form malen – mit diesen Werkzeugen bleiben Sie bei der Arbeit flexibel und präzise.
Auswahl treffen
Um eine Auswahl zu treffen, tippen Sie oben links auf das Auswahlwerkzeug (Menübandsymbol). Unten auf dem Bildschirm werden vier Auswahlmodi angezeigt:
-
Freihand: Zeichnen Sie benutzerdefinierte Formen mit Ihrem Finger oder Stift.
-
Automatisch: Tippen Sie auf einen Bereich, um ähnliche Pixel auszuwählen – ziehen Sie nach links oder rechts, um den Schwellenwert anzupassen.
-
Rechteck und Ellipse: Schnelle geometrische Formen für einfache Auswahlen.
Sobald eine Auswahl aktiv ist, werden gestrichelte Linien um den ausgewählten Bereich angezeigt. Sie können ihn transformieren, anpassen oder Bearbeitungen wie Farbfüllungen, Effekte oder Pinselstriche direkt in diesem Bereich anwenden.
Arbeiten mit Ebenenmasken
Mit Masken kannst du Teile einer Ebene zerstörungsfrei ausblenden. Um eine hinzuzufügen, tippe auf die Ebene und wähle „Maske“. Es erscheint eine neue verknüpfte Miniaturansicht – alles, was auf der Maske schwarz gemalt ist, wird ausgeblendet, alles, was weiß gemalt ist, ist sichtbar. Das eignet sich hervorragend, um Details zu entfernen, ohne sie tatsächlich zu löschen, oder um komplexe Kompositionen mit sauberer Kontrolle zu erstellen.
Verwenden von Schnittmasken
Schnittmasken sind eine weitere Möglichkeit, Ihre Bearbeitungen einzuschränken. Wenn Sie eine neue Ebene über einer anderen hinzufügen und diese als Schnittmaske festlegen, werden Ihre Zeichnungen nur dort angezeigt, wo sich Pixel auf der darunterliegenden Ebene befinden. Dies ist besonders nützlich, um einem bestimmten Teil Ihres Kunstwerks Glanzlichter, Schattierungen oder Texturen hinzuzufügen, ohne den Rest zu beeinträchtigen.
Alpha Lock vs. Masken
Auch Alpha Lock beschränkt das Zeichnen auf vorhandene Pixel, ist aber destruktiv – Änderungen werden direkt auf der Ebene vorgenommen. Masken bieten Ihnen mehr Flexibilität, da Sie sie deaktivieren, bearbeiten oder löschen können, ohne Ihre ursprüngliche Arbeit zu verlieren.
Auswahlen und Masken sind unverzichtbare Werkzeuge für jeden digitalen Künstler, der intelligenter und nicht härter arbeiten möchte. Sie sorgen für saubere Bearbeitungen, organisierte Ebenen und offene kreative Möglichkeiten. Im nächsten Beitrag stellen wir zeitsparende Gesten und QuickMenu-Tastenkombinationen vor, die Ihren Workflow noch schneller machen.