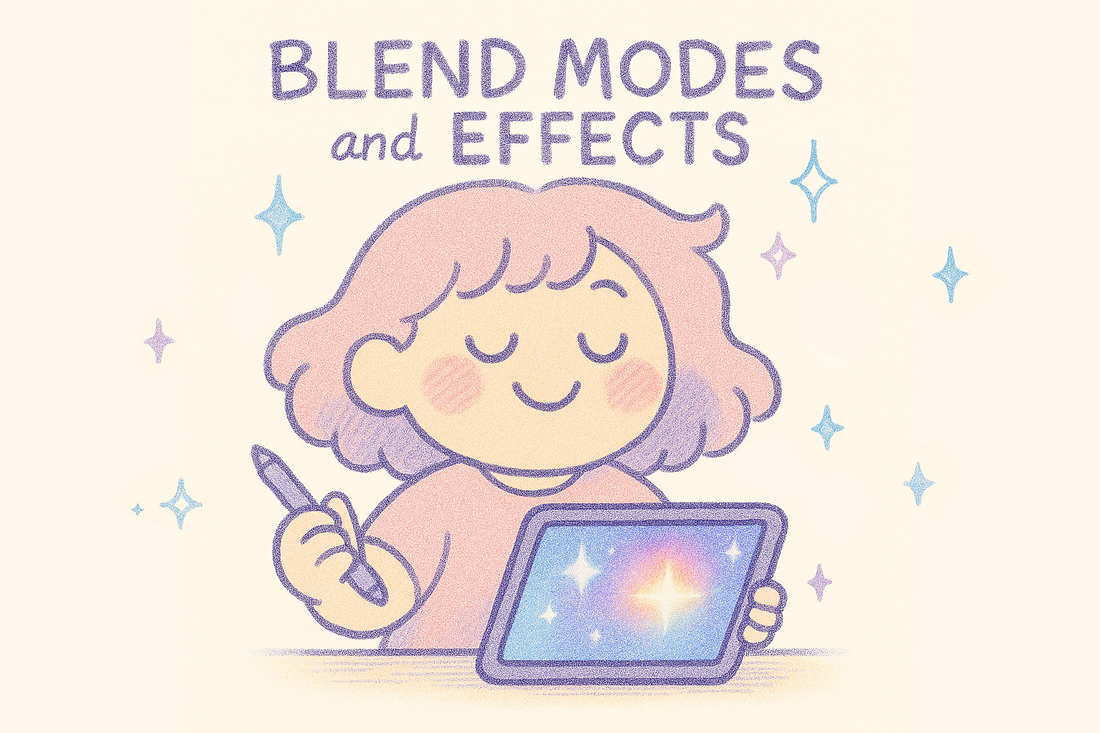Sobald Sie mit Ebenen vertraut sind, lernen Sie im nächsten Schritt, wie Sie Mischmodi und Effekte in Procreate verwenden. Mit diesen Werkzeugen können Sie steuern, wie eine Ebene mit den darunterliegenden Ebenen interagiert. So können Sie einfacher Schatten, Licht, Texturen und andere visuelle Effekte hinzufügen, ohne Ihr Originalbild zu verändern.
Was sind Mischmodi?
Füllmodi (auch Ebenenmodi genannt) ändern die Verschmelzung der Pixel einer Ebene mit den darunterliegenden. Dies ist nützlich für Schattierungen, Hervorhebungen, Überlagerungen und mehr. Um darauf zuzugreifen, tippen Sie im Ebenenbedienfeld auf den Buchstaben (normalerweise „N“) rechts neben einer beliebigen Ebene.
Procreate bietet Dutzende von Mischmodi, aber hier sind einige der am häufigsten verwendeten:
-
Multiplizieren: Verdunkelt die Ebene – ideal zum Hinzufügen von Schatten.
-
Bildschirm: Hellt die Ebene auf – nützlich für Leuchteffekte oder Hervorhebungen.
-
Overlay: Erhöht Kontrast und Sättigung für lebendige Beleuchtung.
-
Weiches Licht: Eine subtile Alternative zu Overlay für sanftes Licht oder Schatten.
-
Farbe: Wendet Farbe an, ohne die darunterliegende Textur oder Schattierung zu beeinflussen.
Sie können die Intensität jedes Mischmodus ändern, indem Sie die Deckkraft der Ebene mit dem Schieberegler über der Liste der Modi anpassen.
Verwenden von Effekten aus dem Anpassungsmenü
Procreate bietet außerdem leistungsstarke Effekte unter der Registerkarte „Anpassungen“ (Zauberstab-Symbol). Diese werden direkt auf die Ebene oder die Leinwand angewendet und umfassen:
-
Gaußscher Weichzeichner: Erzeugt weiche Schattierungs- oder Fokuseffekte.
-
Bewegungsunschärfe und perspektivische Unschärfe: Fügt ein Gefühl von Geschwindigkeit oder Tiefe hinzu.
-
Farbton, Sättigung, Helligkeit (HSB): Passt den Gesamtfarbton Ihrer Ebene an.
-
Farbbalance und -kurven: Optimieren Sie Glanzlichter, Schatten und Mitteltöne.
-
Rauschen, Glitch, Bloom, Halbton: Fügen Sie stilistische oder Retro-visuelle Effekte hinzu.
Viele dieser Effekte können mit einem einzigen Tippen angewendet oder mithilfe von Schiebereglern gesteuert werden – und einige unterstützen den Druck des Apple Pencil für eine präzise Anwendung.
So verwenden Sie zerstörungsfreie Effekte
Wenn Sie Ihr Originalbild erhalten möchten, wenden Sie Effekte zerstörungsfrei mithilfe duplizierter Ebenen, Masken oder Anpassungsebenen (sofern verfügbar) an. Beispiel:
-
Duplizieren Sie eine Ebene, bevor Sie sie verwischen, damit Sie die Änderungen vergleichen können.
-
Verwenden Sie Alpha Lock oder Schnittmasken, um Schattierungen nur dort anzuwenden, wo sie benötigt werden.
-
Kombinieren Sie Mischmodi mit Effekten, um komplexe Looks zu erzielen, ohne Ebenen zusammenzuführen.
Füllmethoden und Effekte verleihen flachen Zeichnungen Tiefe, Stimmung und Glanz. Keine Sorge, wenn die Optionen zunächst überwältigend erscheinen – am besten lernt man durch Experimentieren. Als Nächstes zeigen wir Ihnen, wie Sie mit Auswahl- und Maskenwerkzeugen bestimmte Bereiche Ihrer Arbeit präziser und präziser gestalten können.