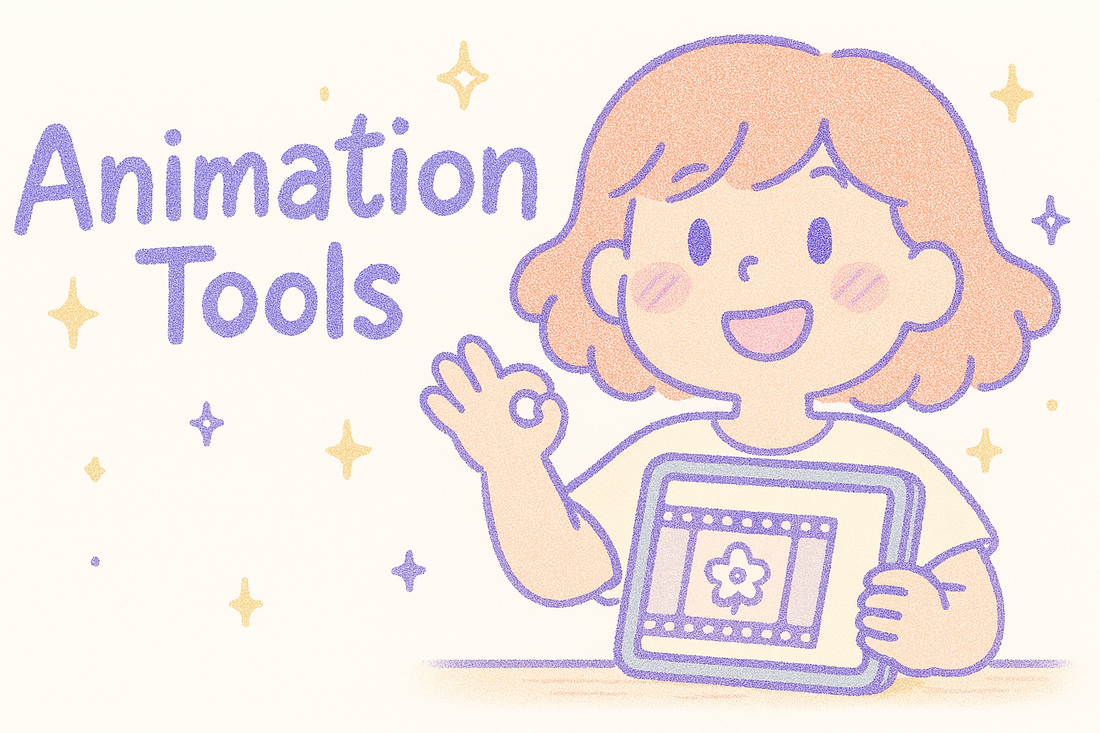Procreate eignet sich nicht nur für Standbilder, sondern bietet auch leistungsstarke und dennoch benutzerfreundliche Animationstools. Egal, ob Sie GIF-Loops, Storyboards oder komplette Animationssequenzen erstellen möchten – Animation Assist macht den Prozess für Anfänger intuitiv und für Fortgeschrittene flexibel.
Animationsassistent aktivieren
Um mit der Animation zu beginnen, öffnen Sie Ihre Leinwand und dann:
-
Tippen Sie auf das Aktionsmenü (Schraubenschlüsselsymbol).
-
Gehen Sie zu Canvas und aktivieren Sie Animation Assist .
Unten auf Ihrem Bildschirm wird eine Zeitleiste angezeigt. Jedes Bild Ihrer Animation ist einer separaten Ebene zugeordnet, sodass Sie den Bewegungsablauf leicht visualisieren können.
So funktioniert die Zeitleiste
-
Frames : Jede Ebene wird standardmäßig als Frame behandelt. Tippen Sie auf einen Frame, um Optionen wie Haltedauer, Duplizierung oder Frame-Tagging anzuzeigen.
-
Hintergrund : Legen Sie eine dauerhafte Hintergrundebene fest, damit sie nicht animiert wird.
-
Vordergrund : Fügen Sie statische Overlay-Elemente wie UI oder sich wiederholende Objekte hinzu.
-
Frame hinzufügen : Tippen Sie auf diese Schaltfläche in der Zeitleiste, um sofort einen neuen Frame einzufügen.
Sie können Frames neu anordnen, indem Sie ihre Ebenen im Ebenenbedienfeld verschieben, genau wie bei jeder anderen Procreate-Datei.
Verwenden von Onion Skinning
Onion Skinning ermöglicht flüssige Animationen, indem es schwache Umrisse benachbarter Frames anzeigt. Die vorherigen und nächsten Frames werden als transparente Überlagerungen angezeigt, sodass Sie zwischen den Frames präziser zeichnen können.
So passen Sie die Onion-Skin-Einstellungen an:
-
Gehen Sie zu Aktionen > Leinwand > Animationseinstellungen .
-
Passen Sie an, wie viele Frames Sie vorher und nachher sehen, sowie deren Deckkraft und Farbe.
Dies ist besonders nützlich für Gehzyklen, Charakterblinken oder bewegungsbasierte Schleifen.
Bildrate und Wiedergabe
Im Menü „Animationseinstellungen“ können Sie die Anzahl der Bilder pro Sekunde (FPS) ändern. Eine niedrigere FPS erzeugt eine abgehacktere, stilisierte Animation, während eine höhere FPS für eine flüssigere Animation sorgt. Zeigen Sie Ihre Animation mit der Wiedergabetaste in der Zeitleiste in der Vorschau an.
Exportieren Ihrer Animation
Wenn Sie bereit sind, Ihre Animation freizugeben oder zu speichern:
-
Tippen Sie auf „Aktionen“ > „Teilen“ und scrollen Sie dann zu den animierten Formaten:
-
Animiertes GIF : Ideal für kurze Schleifen mit begrenzter Farbe.
-
Animiertes PNG : Hohe Qualität mit Transparenz.
-
MP4/HEVC : Am besten zum Teilen von Videos auf Plattformen wie YouTube oder Instagram.
-
Frames : Exportieren Sie jeden Frame als einzelne PNG- oder PDF-Seite.
-
Bedenken Sie, dass GIFs eine begrenzte Bildrate und Komprimierung haben, während Videoformate eine flüssigere Wiedergabe bieten.
Tipps für Animatoren, die zum ersten Mal arbeiten
-
Halten Sie Ihre Leinwandgröße klein, um die Dateigröße und die Leistungsbelastung zu reduzieren.
-
Verwenden Sie Schichten und Zwiebelschalen, um Bewegungen vor dem Verfeinern zu blockieren.
-
Versuchen Sie, einfache Bewegungen wie Blinken, Hüpfen oder Pulsieren von Objekten in einer Schleife auszuführen.
-
Beginnen Sie mit einem kurzen Zyklus von 5–10 Bildern, um den Arbeitsablauf kennenzulernen.
Die Animationstools von Procreate bieten eine großartige Möglichkeit, Ihren Illustrationen Leben einzuhauchen, ohne komplexe Software zu benötigen. Von einfachen GIFs bis hin zu vollständig strukturierten Sequenzen – der Prozess ist kreativ und leicht zugänglich. Im nächsten Beitrag erfahren Sie, wie Sie Ihre Arbeit sichern und Dateien in iCloud, auf iPads und externen Laufwerken verwalten.