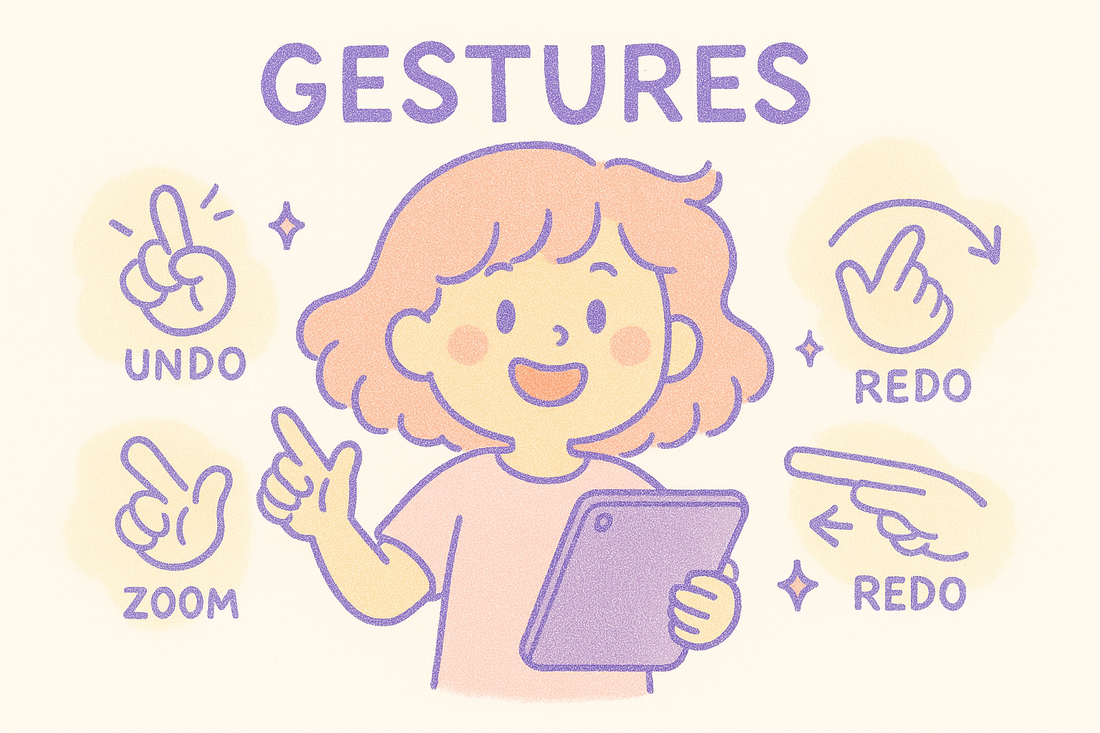One of the things that makes Procreate so fluid and enjoyable is how much you can do with just your fingers. With built-in gestures and customizable QuickMenu shortcuts, you can speed up your workflow and keep your creative momentum going without constantly switching tools or digging through menus.
Essential Multi-Touch Gestures
Procreate includes several built-in gestures that quickly become second nature:
-
Undo: Tap with two fingers anywhere on the screen.
-
Redo: Tap with three fingers.
-
Zoom: Pinch in or out to zoom the canvas.
-
Fit to Screen: Quick pinch and release with two fingers.
-
Rotate Canvas: Twist with two fingers to rotate your view.
-
Clear Layer: Swipe down with three fingers, then tap "Clear" from the pop-up QuickMenu.
-
Cut, Copy, Paste: Three-finger swipe down to open clipboard options.
These shortcuts can dramatically reduce the time spent navigating menus, especially when making quick adjustments or refining details.
Customizing QuickMenu
QuickMenu is a floating radial shortcut wheel you can access instantly. To activate it, touch and hold the screen with one finger (or your selected gesture). You can assign six commonly used actions to it — anything from Select to Flip Canvas to Erase.
To set it up:
-
Go to Actions (wrench icon) > Prefs > Gesture Controls.
-
Choose the gesture you want to trigger QuickMenu.
-
Then open QuickMenu, tap and hold any of the six slots, and assign a new action from the list.
Once customized, QuickMenu can act like a toolbox you always have in reach, making repetitive tasks like switching brushes, adjusting opacity, or toggling tools much faster.
Changing Gesture Settings
Every artist has a different workflow, and Procreate lets you adjust how gestures behave. You’ll find all customization options under Actions > Prefs > Gesture Controls. From here, you can:
-
Change how to activate the eyedropper
-
Turn off unwanted gestures
-
Set up tap-and-hold delays or multi-finger interactions
Experimenting with different setups can help you find what feels the most natural for your process.
The more familiar you become with Procreate’s gesture system, the more it feels like an extension of your hand. When brush strokes, edits, and tool changes all flow seamlessly from touch, you can focus more on the creative process and less on the interface. In the next post, we’ll take a look at organizing your workspace — from managing layers to arranging brushes and color palettes for maximum efficiency.