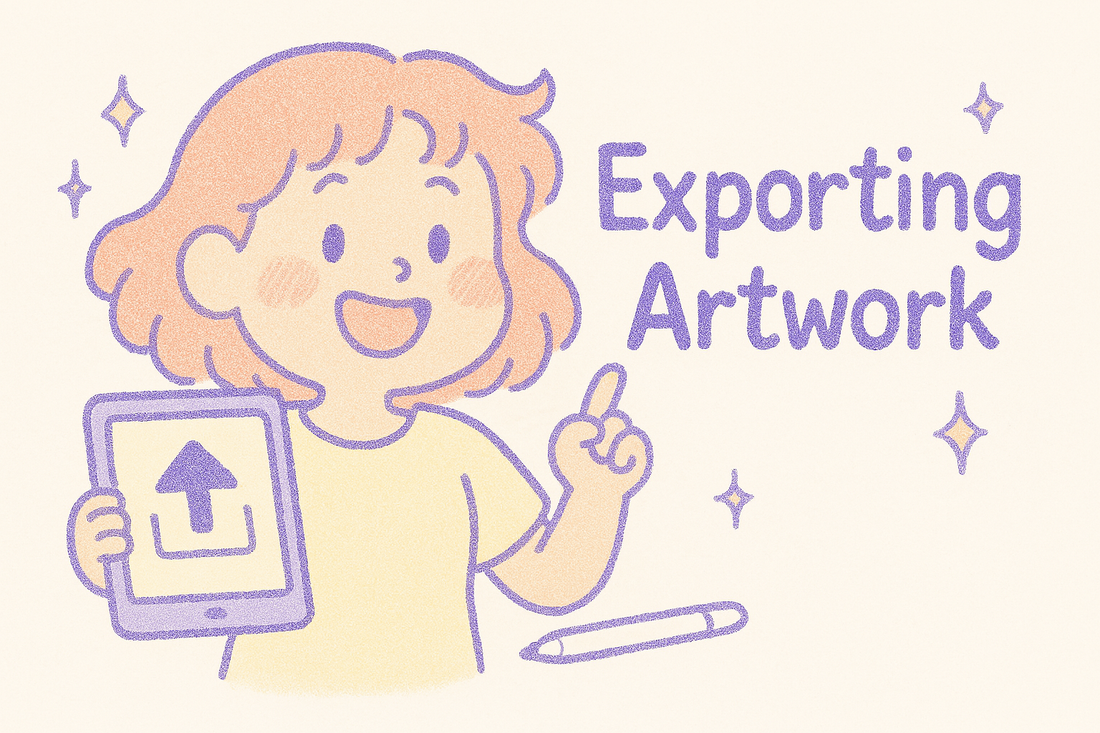Once your piece is complete, it’s time to share it, print it, or move it into another app. Procreate gives you full control over how to export your artwork, including file formats, resolution, layers, and transparency. Whether you're posting to social media, sending files to a client, or prepping for print, the export options are flexible and beginner-friendly.
Accessing the Export Menu
To export a file, tap the Actions icon (wrench), then go to the Share tab. You’ll see a list of available file types you can export in. Each serves a different purpose:
-
Procreate (.procreate): Best for saving your layered file or sharing it with another Procreate user.
-
PSD (.psd): Photoshop format — keeps layers intact for use in desktop workflows.
-
PNG: Great for high-quality images with transparent backgrounds.
-
JPEG: Smaller file size for easy sharing or posting online.
-
TIFF: Uncompressed, print-friendly format.
-
PDF: Ideal for multi-page exports (like sketches or comics).
-
Animated GIF, PNG, MP4, HEVC: For time-lapse and frame-by-frame animation exports.
Choosing the Right Format
For social media, JPEG or PNG is usually perfect. Use PNG if you need a transparent background (like stickers or web graphics). If you plan to work on your project in another app like Photoshop, export as PSD. For printing, use TIFF or high-resolution PNG with 300 DPI.
Exporting Layers
Procreate allows you to export your layers individually. In the Share tab, scroll down and select Share Layers. You can export them as:
-
A folder of PNGs
-
A multi-page PDF
-
An animated file (GIF or MP4) This is handy for comics, animation, or building assets in external apps.
Exporting Time-Lapse Videos
Every Procreate canvas automatically records your process. To export your time-lapse, go to Actions > Video, and tap Export Time-lapse Video. You can choose a full-length version or a shorter 30-second version — perfect for sharing your process on Instagram or YouTube.
Managing Export Settings
Before you export, double-check canvas size, DPI, and color profile under Actions > Canvas > Canvas Information. For professional print work, you’ll want 300 DPI and the CMYK color profile (if required by the printer).
Backing Up Your Work
To avoid losing progress, regularly export your files in .procreate format to cloud storage (like iCloud or Dropbox). This keeps your layers and settings intact in case you need to make edits later.
Exporting in Procreate is simple, but knowing which settings to use helps ensure your art looks its best wherever it goes. In the next post, we’ll go over custom brush creation — how to make your own brushes from scratch or textures.